Use Mac Split Screen View And Never Lose A Tab Again
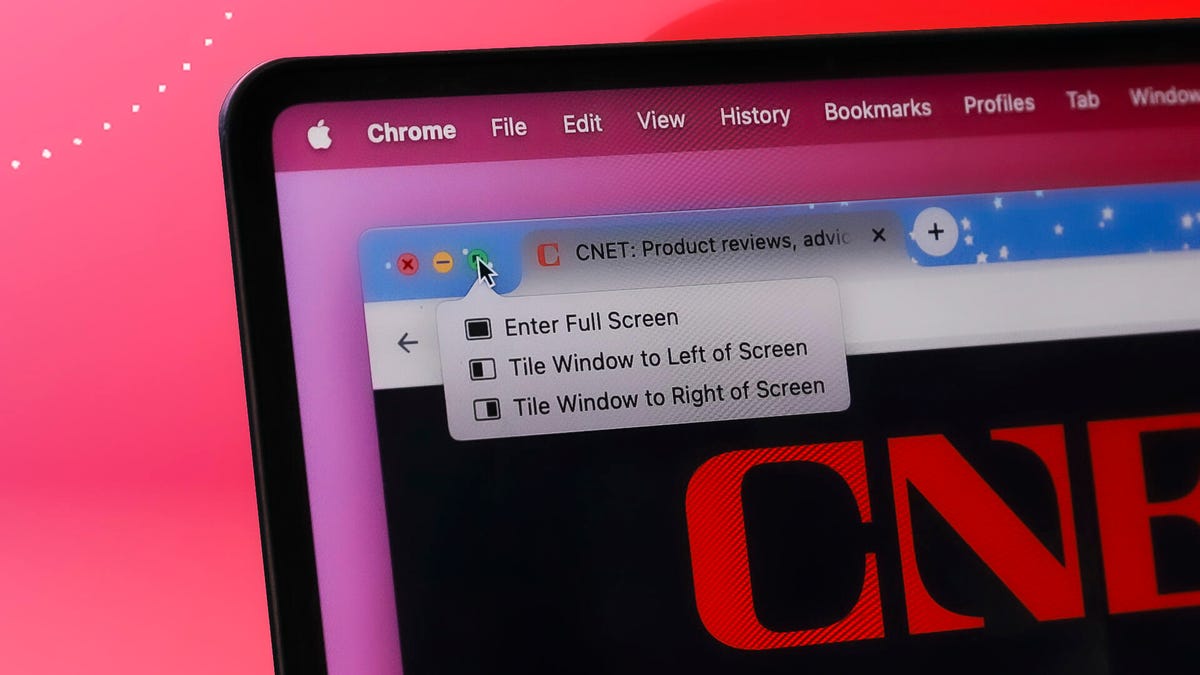
Getting lost in a sea of open tabs is a common, irritating thing. If you have a Mac, you can take advantage of split screen view, a way to organize and customize your display to keep track of all your windows.
Split screen view lets you keep two windows running side-by-side simultaneously. You can grab the most important tabs you’re working on and block out everything else. For example, you can have an Excel data file on the left side of your screen and not have to switch back to your report every time you need to double check a stat. Or, you can keep a chat box open while you’re attending a Zoom meeting or watching a video. No matter how you choose to use it, Mac split screen view saves you a lot of pointless clicking and searching.
Split screen view helps you keep things moving without having to constantly search for the right tab. Here’s how to set up Mac split screen view, swap out tabs and reset your display.
Read More: Everything We Hope to See With the New iPhone 16
How to enter “Split View” on a Mac
1. Make sure neither window you want to use is in full-screen mode.
2. In one of the windows you want to use, place your cursor over the green button in the top left. Instead of clicking to maximize the window, hover until you see a drop-down menu.
3. Select Tile Window to Left of Screen or Tile Window to Right of Screen. Your Mac will automatically enter split-screen mode.
4. From there, other open windows will be displayed on the opposite side of the screen. Click the window you want on the rest of your screen, and it will fill the remaining half.
5. If you want to adjust the size of the windows, use the slider in the center of the screen.
In Split View, you’ll be able to look at both windows simultaneously. Multitask away!
Read more: This Is One Thing Every Mac Owner Should Know How to Do
How to exit split screen on Macs
If you’re done using the split-screen layout, here’s how to get out of it:
1. Move your cursor to the top of the screen until you see the sizing buttons at the top left of each window.
2. Click the red button to close that window or the green button to exit split screen.
3. Don’t panic! Your other window is still open — it’s just hidden in full-screen mode. To access it again, press the Mission Control button (F3) on the top row of your keyboard.
4. You should see two options at the top of the screen: Desktop and whatever window you had in split-screen mode. Click the other window, and use the green sizing button in the top left if you want to exit full-screen mode.
If you’re the kind of person (like me) who might need more than two windows open, you can always manually resize windows to fit three or four on your screen at once. The experience just won’t be as visually clean as using tiled windows.
What is the keyboard shortcut for split screen on Mac?
Mac keyboard shortcuts are abundant and handy, including one for split screen. Start by using control + command + F to enter full-screen mode. From there you can hit F3 to pull up Mission Control, then drag and drop the second app you want in your split screen next to your original window. It should display a preview of what the split screen will look like, along with a + (plus sign) next to it. Click back into the newly tiled apps and you’ll be in Split View.
If you want to get into Split View even faster, you can create your own keyboard shortcut. Go to System Preferences > Keyboard > Keyboard Shortcuts > App Shortcuts. You can click the + button to add a command named “Tile Window to Left of Screen” using your desired shortcut. Once you’ve activated the shortcut, your active window will tile to the left side of the screen and you can simply select a second window to be added to your split screen.
Read More: The Keyboard Shortcut You’ll Use More Than Ctrl + Z
Why won’t my Mac do split screen?
First, make sure you’re not currently in fullscreen mode. The split screen only works from the normal window view. If that’s not the issue, go to System Preferences > Desktop & Dock and scroll to the bottom to see whether Displays have separate Spaces enabled. If not, enable it.
If you don’t see that option in the Mission Control menu, make sure you’ve updated to MacOS 10.11 or later. You can check your current OS version by clicking the Apple icon in the top left menu and then selecting About this Mac. If you’re using an earlier version, you’ll have to update by clicking the Software Update button on that screen.
Keep in mind that not all apps support split screens. If you’ve tried everything else and the app still won’t tile in split-screen mode, the app probably doesn’t offer split-screen mode.
How do you split screens on a Mac without full screen?
The official split-screen function on Macs (called “Split View”) automatically splits two windows in full screen. If you don’t want the full-screen view (perhaps because you want to be able to quickly navigate between browser tabs), you can manually drag your windows to fit the desired space. This option gives you a little more customization than Split View.
For more, check out the best new MacOS features that enhance Mac-iPhone connectivity and how to unlock your Mac if you’ve forgotten your password.
Source: CNET















