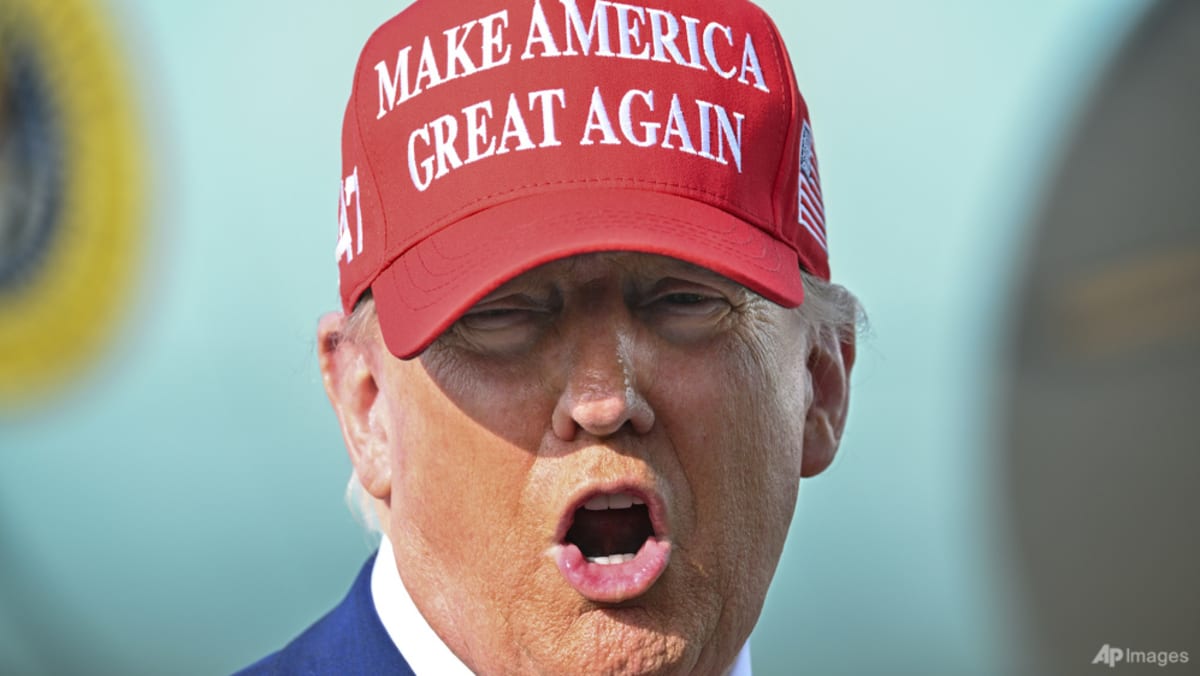Who masterfully transformed Bradley Cooper into Leonard Bernstein in Maestro?

Shortly after that, the Kyoto native saw Bernstein in a documentary on Japanese television. “I was really inspired by what he was talking about,” Hiro said. “I thought, you know, ‘Someday, I want to work on a film about Leonard Bernstein’.”
Then, in 2020, he got a call from Cooper, who directed, cowrote and stars in Maestro, which offers a look at Bernstein’s life through the lens of his marriage to actress Felicia Montealegre (Carey Mulligan).
“It’s really a passion project,” Hiro said. “Bradley and me love Leonard Bernstein so much.”
OUT OF RETIREMENT
Hiro first honed his craft in Japan, teaching himself how to change the contours of a face by trial and error. He moved to the United States in the 1990s and ultimately became one of the most sought-after makeup artists in Hollywood.
Hiro has worked on dozens of films with A-list stars, including How The Grinch Stole Christmas, transforming Jim Carrey into the beloved Dr Seuss character, and Nutty Professor II: The Klumps with Eddie Murphy.
But after earning two Oscar nominations – for Norbit, again starring Murphy, and Click with Adam Sandler – Hiro walked away, “retiring” in 2012 and vowing to dedicate the next phase of his career to sculpture.
However, Tinseltown soon lured him back. He transformed Gary Oldman into Winston Churchill for Darkest Hour (2017), a feat that earned him his first Oscar.
Two years later, he earned another golden statuette for Bombshell, in which Charlize Theron morphed into television journalist Megyn Kelly.
Working with Cooper was a no-brainer, given his emotional connection to the subject matter.
“PERFECTIONIST”
When Cooper and Hiro first met in 2020, they talked about how to bring Bernstein to life and effectively represent the nearly 50-year span the film covers.
The makeup artist divided the movie into five phases – from having to make Cooper, now 49, look younger, to progressively ageing him.
Preproduction lasted longer than expected – in large part due to the coronavirus pandemic but also because of the project’s complexity.
Transforming Cooper into a young Bernstein took two and a half hours. The middle stage required three hours, and the final stage meant the actor was in the chair for about five hours “because he had to be covered from head to toe”, Hiro said.
“We are both kind of a perfectionist,” Hiro said. “He conjured Leonard Bernstein from inside out.”
“DIFFICULT” CRITICISM
But that artistic feat brought other challenges. When Netflix released the film’s first trailer last year, there was sharp criticism about Cooper’s use of a large prosthetic nose, with some saying the depiction of the Jewish maestro reflected anti-Semitic tropes.
Bernstein’s children Jamie, Alexander and Nina rallied to the movie’s defense, saying they were “perfectly fine” with the decision and adding: “It happens to be true that Leonard Bernstein had a nice, big nose”.
Hiro admits it was a “difficult” moment. “I was really confused about it,” the artist said. “It took me a while to [digest it]. We had so much respect for Leonard Bernstein. And he happened to have that nose.”
Beyond the social media furor, many people who had known Bernstein told Hiro that his countless hours of analysing features had paid off: That Cooper looked “exactly like Lenny”.
“That kind of proves that our goal was accomplished,” he said – a fact that seems confirmed by Hiro’s Oscar nomination, his fifth.
The artist and his team are the favourites to win the award for achievement in makeup and hairstyling at the Oscars gala on March 10, over teams from Poor Things, Oppenheimer, The Society of the Snow and Golda.
Source: CNA