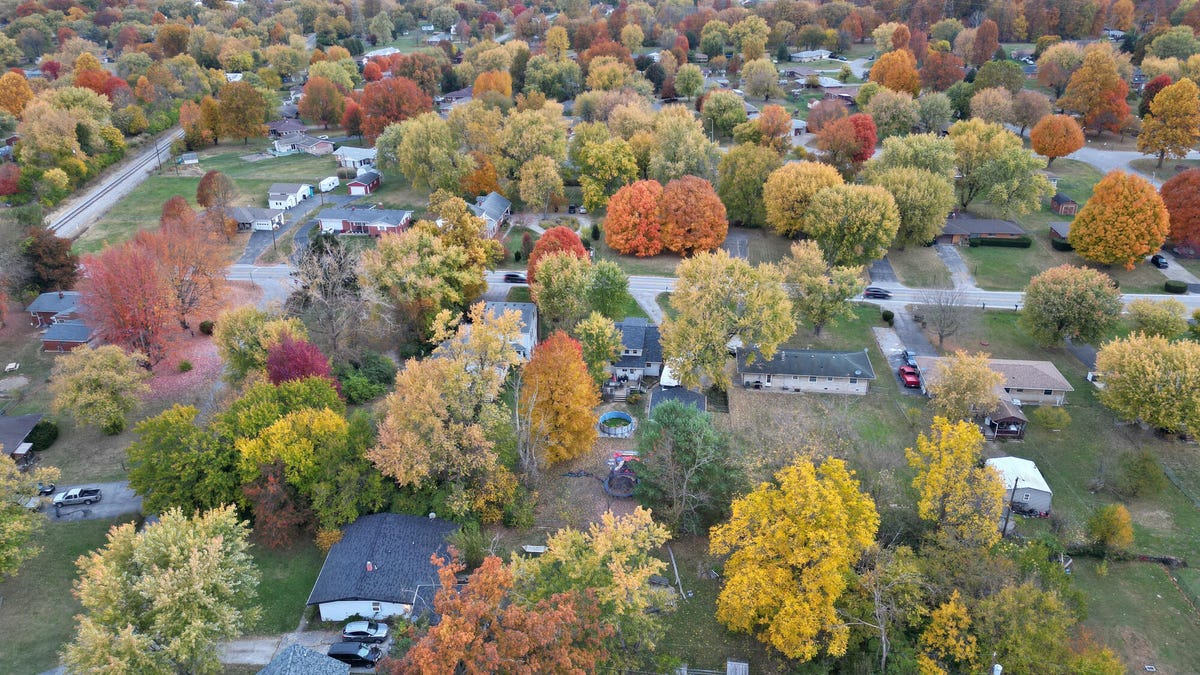How to Download Discord and Join Servers
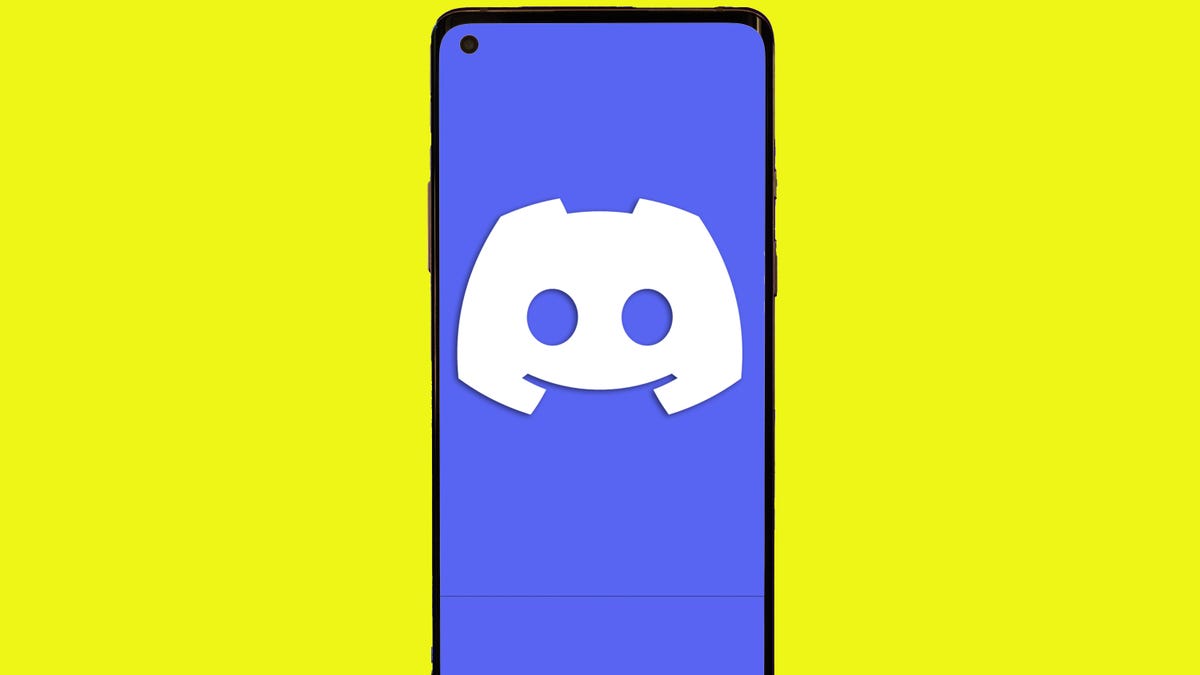
Before I started using Discord, I assumed that it was a platform primarily for gamers. Its voice and video chat features make it an excellent tool for gamers to speak to each other while conquering new levels and exploring new worlds.
But since its launch in 2015, Discord has added new features that make it useful for online communities of all kinds. Organized in groups called servers, Discord currently has 150 million monthly active users in 2023, according to its website. Discord has also expanded its functionality, allowing for text messaging in addition to its original voice and video chats.
Whether you’ve got a group waiting for you once you join, want to explore servers in your area or wish to connect with your fellow gamers, Discord is a great way to mingle virtually.
Here’s what you need to know about downloading, signing up for and navigating Discord.
How to download Discord
Discord recommends downloading using its desktop clients for the best experience, and so do we.
Discord may ask you to grant it access to your keystrokes from any application in a pop-up window when you open the application for the first time. This function allows Discord to log your keystrokes even when you’re not using the app. Discord said on Twitter/X that it asks for this permission to send you push-to-talk notifications. We recommend that you deny this permission as it isn’t strictly necessary.
-
Head to the Discord downloads page.
-
Scroll down to Download for Windows.
-
Click the download button.
-
Follow the prompted instructions to save and open the “DiscordSetup.exe” file.
-
Open the Discord app.
-
Head to the Discord downloads page.
-
Click Download for Mac.
-
Open the “Discord.dmg” file from your downloads folder.
-
Drag and drop the Discord logo into your Applications folder using the prompted pop-up Finder window.
-
Open Discord by double-clicking the Discord logo in the pop-up window. Or you can locate it by firing up a new Finder window and going into Applications > Discord.
-
Click Open. Apple will caution you about opening material downloaded from the internet.
-
Head to the Discord downloads page.
-
Click Android.
-
Click Install from the Google Play store.
-
Follow the prompted instructions for setting up the Discord application.
-
Click Open to begin using Discord.
The Linux installation process isn’t super intuitive, but thanks largely to the Steam Deck, Linux gaming is on the rise. Let’s look at downloading Discord on Linux:
-
Head to the Discord downloads page.
-
Click the drop-down arrow next to Download and select either deb for most Debian-based Linux distributions (distros) like Ubuntu, Kubuntu, or Pop!_OS or tar.gz on other operating systems (OSes), including Arch or Manjaro.
-
If you picked deb, head to your downloads directory, double-click the Discord install file, select software install, then click open.
-
When prompted, click Install to begin downloading Discord.
The easiest way to install Discord on the Steam Deck and other Linux PCs running Debian or its derivatives is to obtain a deb file. But for Arch, you’ll need to use a tar.gz, a compressed file that’s like a Linux equivalent of ZIP files on Windows. Once you’ve downloaded the Discord tar.gz:
-
In a terminal window, navigate to your downloads directory.
-
Extract the compressed tarball: tar -xvf [tar.gz name]
-
Navigate into the Discord folder you just downloaded: cd [Discord download folder]
-
Pull up a list of that directory’s contents: ls
-
Use the makepkg command to create an Arch package installer.
-
Install the freshly created Arch package: pacman – U [Discord pkg.tar.gz]
If you want to download Discord to other operating systems, Discord has additional download packages that are compatible with iOS and Android.
How to set up your Discord
If you’re opening Discord for the first time after downloading it, the app will prompt you to log in or register for a new account.
You can join servers using a private invite link.
When making a new account, you’re prompted to provide some information and pick a Display Name and username. Your Display Name is what other people will see you as on Discord — this can include your preferred nickname and emojis. Your username is what’s tied to your account, and it needs to be unique.
Once you submit your information, you have the building blocks of your account. Now, you’re ready to join your communities called servers.
You can join Discord servers by searching for them in the app or using an invite link. The first time you enter a new server, you’ll be sent through a few prompts custom to each server — usually this includes setting up your notification preferences and agreeing to a server’s community guidelines.
Each server has a unique purpose. You might want to join one focused around a specific game or one for a gaming tournament. Streamers and YouTubers also have dedicated fan servers, or you can make a server simply to chat with friends. Discord’s many functionalities can fulfill various different needs and wants.
Unlike Slack, which requires joining channels, once you’ve entered a Discord server, you’ll have access to all its channels, which are like sub-communities organized around particular topics. For example, in a “Spider-Man 2 PS5” channel, there might be channels like #Gaming-Tips, #Level-spoilers or #Character-chats. You can mute and browse channels within a server at any time.
Channels are organized by type in the left side menu.
Another way to join channels is through Roles, which you’ll likely be prompted to accept or decline when connecting to a new server. Roles are designations given to your profile that indicate what you’re interested in and also help server managers organize users. When you accept a new role, you’ll automatically gain access to the relevant private channels. As an example, in my writers group’s server, I have the roles of Sprinter and Virtual Writer, which gave me access to channels to do writing sprints and keep up with virtual writing sessions.
Discord also has voice and video chat features that are easy to use. Discord will display your voice channels below your text-based ones. They will be marked by speaker icons next to the channel name. All you have to do is click on a voice channel to join. Other people on your server will be able to see that someone is active in that voice channel, and they can do the same to join you. Video channels work similarly, and they have the ability for you to stream the game you’re playing or share your screen.
How to connect Discord to gaming consoles
Once you have an existing Discord account, you can connect it to your Xbox without having to download anything.
On an Xbox console, here’s how to link your Discord account:
-
Log in to your Xbox device.
-
Press the Xbox button on your controller to open the console’s guide.
-
Navigate to and click Profile & System.
-
Click Settings.
-
Click Account.
-
Click Linked social accounts.
-
Find the Not linked section and select the Discord tile.
-
Click Link and follow the prompts to log in.
Once you’ve linked your Discord and Xbox accounts, you can add Discord in your gaming. To start a Discord voice chat on your Xbox, here’s what you need to do:
-
Log in to your Xbox device.
-
Press the Xbox button on your controller to open the console’s guide.
-
Navigate to and click Parties & chats.
-
Click Discord voice from the menu.
-
Click the Discord server that houses the voice channel you want.
-
Choose and click the voice channel to start.
Here’s how to start a Discord voice chat on your PlayStation 5 (PS5):
-
Open Discord on your phone or computer and join a voice chat.
-
Click Voice Settings.
-
Select Join on PlayStation. You’ll get a notification when the connection is made.
-
On your PS5 console screen, select View Discord Voice Chat.
When you start a voice chat, the voice chat card will appear in your PS5’s control center. If you don’t see the chat you’re looking for, double-check your Discord’s and PS5’s connection.
You can also check out Discord’s Beginners Guide for tips like how to connect Discord with Spotify, how to make custom emojis and how to create your own server.
For more on gaming, check out CNET’s review of the Nintendo Switch OLED, all the new games coming to Apple Arcade in November and the best VR headsets of 2023.
Source: CNET