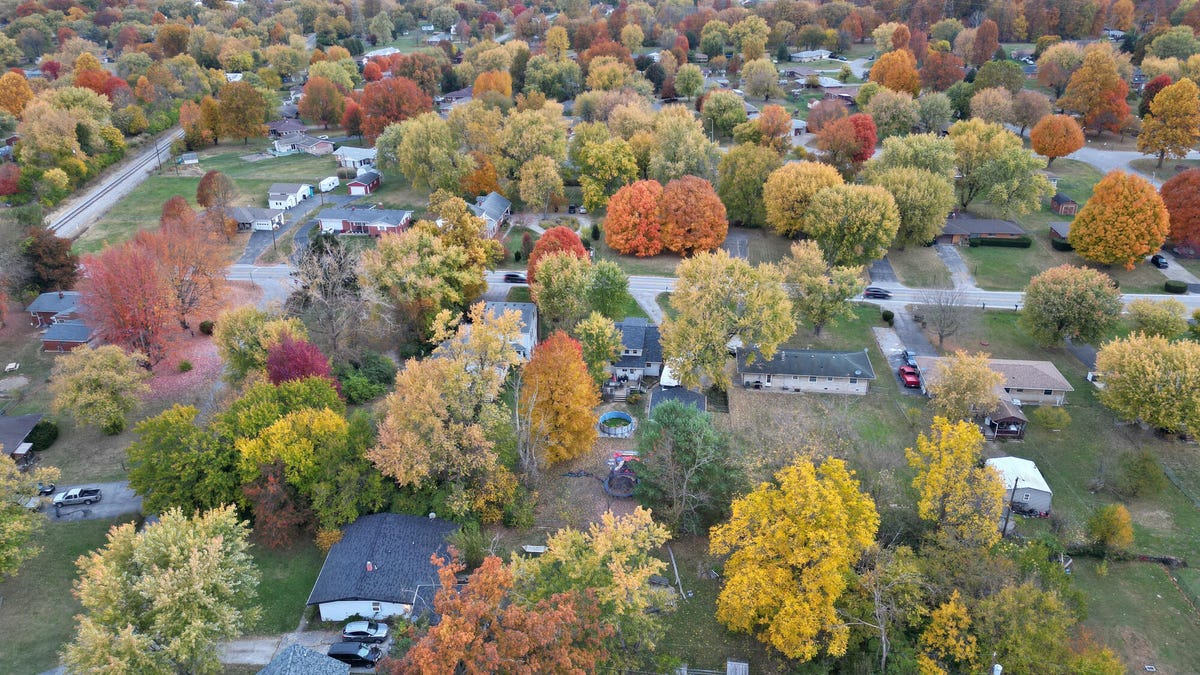You Should Know About These 9 Hidden iOS 18 Features on Your iPhone

There’s so much to iOS 18, it could make your head spin.
You probably already know about some of the major features, like customizing your home screen, formatting text messages and improvements to Maps. There are also all the Apple Intelligence features.
That’s not everything that iOS 18 has to offer. There are plenty of new settings that aren’t publicized, so they stay under the radar, but that doesn’t mean they’re not important.
These are all the hidden iOS 18 features you should know about.
For more, here are seven iOS 18 settings you want to change right away, how to back up your iPhone the correct way and how to fix these three annoying iOS 18 settings.
Restart your iPhone from the new control center
You don’t have to press any physical buttons to restart your iPhone if you’re running iOS 18. The redesigned control center features all the classic controls you’re used to, like brightness, volume, orientation, Bluetooth and Wi-Fi, but there are several new controls, including one to restart your iPhone.
All you need to do is swipe down from the top-right of your iPhone and press and hold down on the new power button in the top-right of the control center. You can’t just tap it; you have to hold it down for a second or so, and then the slider to power off your iPhone will appear.
To turn your iPhone back on, you’ll still need to press and hold the physical side button.
On iOS 17 and earlier, the only way to restart your iPhone is to press and hold either volume button and the side button.
Use a QR code to share your Wi-Fi password
There are a few ways you can share a Wi-Fi network and password with people via your iPhone, and there’s a new way to do it on iOS 18. Using a QR code fills in a few gaps for ways to quickly share your Wi-Fi information:
- Share with several people at once. Instead of individually sending out your Wi-Fi password, you can have everyone scan the QR code from your phone.
- Share with someone not saved as your contact. Nearby share for Wi-Fi doesn’t work unless that person is in your contacts.
- Share with someone who has Android. Nearby share and AirDrop don’t work with Android devices.

Watch this: 11 Hidden Features in iOS 18
So if you meet any of those scenarios and you don’t want to text the Wi-Fi password to them, you can use the QR code. Go to the new Passwords app, go to the Wi-Fi section, tap on the network you want to share and then hit Show Network QR Code. If the other person scans the QR code with their camera, they’ll be connected to the Wi-Fi network.

This only works for Wi-Fi passwords, not regular passwords.
Adjust the beam width of your flashlight
The flashlight on the iPhone is getting a big upgrade. You’ve long been able to change the intensity of the flashlight, but on iOS 18 you can now also adjust the beam width of the light, as long as you have a compatible model. You can go wide, to cover more area with less light, or go narrow, to use more intense light over less area, and everywhere in between. It’s a fun feature to play around with for lighting people for photos.
To use the new feature, turn on your flashlight (use the lock screen or control center), and a new user interface will appear in the dynamic island. You can change the light intensity by swiping up and down, but to change the beam width, you’ll need to swipe left and right. If you tap anywhere in the dynamic island, you can turn the flashlight off and on.

A wide flashlight beam (left) and a narrow beam.
Note: This feature only works on iPhone models with the dynamic island, including the iPhone 14 Pro, iPhone 14 Pro Max, iPhone 15 series and iPhone 16 series.
Transcribe Voice Memos and make them searchable
The Voice Memos app is incredibly convenient for capturing ideas or song snippets, but they’ve always been obfuscated. You can give them a descriptive title, but that doesn’t help when you want to find that one memo you recorded that contains the word “porcupine.” In iOS 18, the app can create transcriptions of your voice memos and search for words that were previously available only as audio waveforms.
In the Voice Memos app, tap one of your memos to reveal its controls and then tap the Edit Recording button, which looks like a waveform. Or, tap the three-dots button to the right of a memo and choose Edit Recording.
Next, tap the Transcribe button to create the transcription (or view the text if it’s already been transcribed). Tap Done.

Take an existing voice memo (left) and create a transcript of the recording (right).
Now, when you use the Search field, the app looks through the transcripts in addition to the titles for results. The text is also available throughout iOS. When you perform a search from the home screen, you’ll see Voice Memos as a category with the memos that include the search term (you may need to tap Show More Results to reveal it).

With transcripts made, voice memos are more easily searchable.
Hide app labels for a cleaner home screen
Is your home screen feeling a little too cluttered? If so, this new feature could help. Now with iOS 18, you can get rid of app labels or the names of the apps that you see underneath each app icon on your home screen. If you can recognize an app from just the icon, who needs the label?
On your home screen, press and hold down on any blank space, until you enter jiggle mode, and then hit Edit > Customize. A menu will appear at the bottom of the screen; choose the Large option, which will make your app icons slightly larger and remove the app labels.

This will also remove the app labels from the folders in the App Library.
Change an app to a widget without leaving the home screen
Not every iOS app has a widget for your home screen, but if it does, you don’t need to dig through the widget edit page to find it. If you’re running iOS 18, and there’s an app that you want to turn into a widget, you can do so very quickly right from your home screen.
On a supported app, press and hold down on the icon on your home screen to bring up the quick actions menu. If the app has a widget, you’ll see an app icon next to a variety of widget icons (up to three). Tap on any of the widget icons to change the app to a widget. If you want to go back from the widget to the app, go to the quick action menu and hit the app icon on the left.

This only works for apps that have widgets on iOS.
Secretly identify songs using the Action Button
No lie, it’s satisfying when someone asks, “What song is this?” to be able to activate Music Recognition on the iPhone and get an answer quickly. But to get the answer means very noticeably asking Siri to run Shazam or activating Music Recognition in the control center. Wouldn’t it be fun to let your friends think you’ve been blessed with an encyclopedic knowledge of pop music?
In iOS 18, you can come close using the Action Button. Go to Settings > Action Button and swipe through the options until Recognize Music is selected.

Assign the Recognize Music feature to the Action Button and then identify songs by just holding the button.
To make it work, just press and hold the Action Button for a couple of seconds. Shazam appears in the dynamic island to listen to what’s playing and identify the song. If you’re sneaky about activating Shazam and peeking at your phone, no one needs to know you got some help from a supercomputer in the cloud.
Find images with handwriting and illustrations in the Photos app
A lot is changing in the Photos app in iOS 18, from the way things are organized to the ability to use generative AI to remove objects in images. Apple has also tucked a few surprises into the app to help you sort through your library.
Scroll down past the main library itself to view categories such as People and Pets and Memories until you reach Utilities. Tap it to view the full list — but note that a new feature of this interface is the ability to swipe left to view additional panels. Prior to iOS 18, Utilities included options to view hidden, recently deleted and duplicate photos.
Now, it includes many more options. Tap Handwriting to view images with handwriting in them. Looking for images that are illustrations and not photographs? Tap Illustrations (although in our testing this seems to grab a lot of screenshots too).

View images that contain handwriting in your Photos library in iOS 18.
Share a specific section of a podcast
Did the hosts of your favorite podcast say something especially funny or thoughtful that you want to share with someone? In the Podcasts app in iOS 18, you can send an episode to a friend with the playback advanced to that moment — but the capability isn’t easy to find.
Tap the Now Playing bar in the app at the bottom of the screen to view the playback controls and pause the episode. Use the progress bar to go back to the start of the section you want to share.
Next, tap the More (…) button and choose Share Episode. In the sharing options that appear, tap From Start below the episode title, and then select From [the current time]. Tap Done.

Start by sharing the episode itself.
Lastly, choose the method of sharing, such as via Messages or Mail. When the recipient receives the shared episode and opens it in the Podcasts app, they’ll see the option to Play from [the time].

Specify that the shared episode begins at the time you chose.
Source: CNET